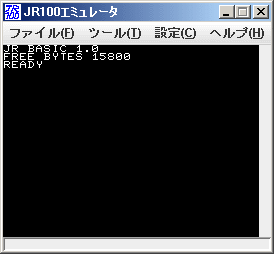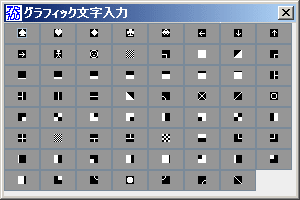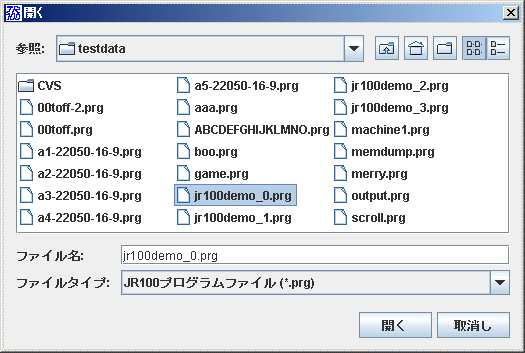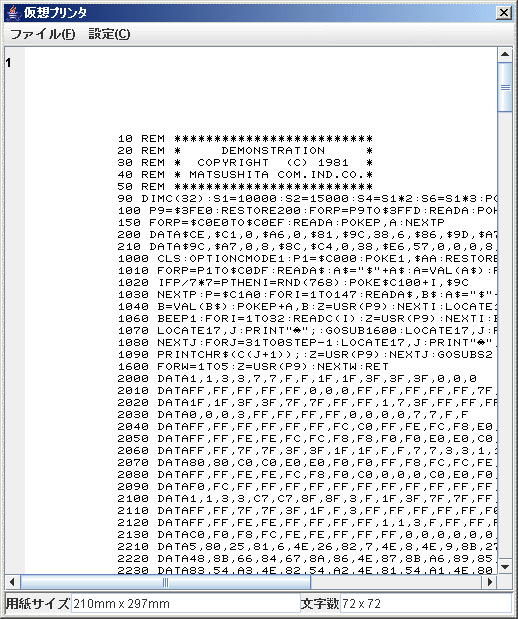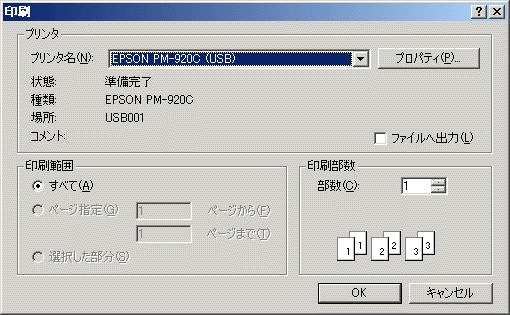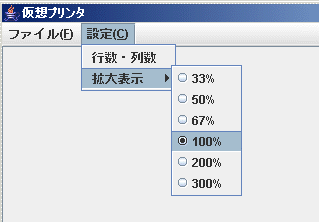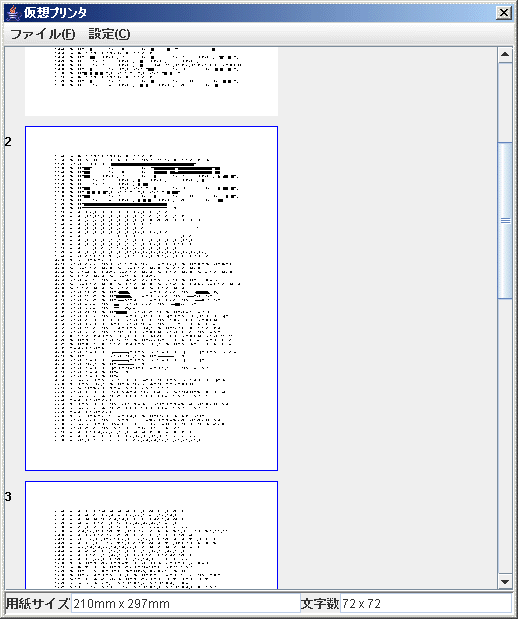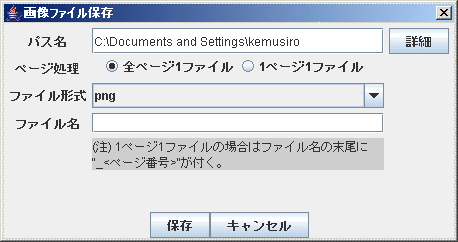目次
概要
JR100エミュレータは、Nationalの8bitパーソナルコンピュータJR-100をPC上でエミュレートするためのプログラムです。すべてJavaで記述しているため、Windows・Mac OS・Linux等のOS上で動作します。
※2005/12/10現在、Windows以外のプラットホームでは動作確認していません。
また、JR100のBASICインタプリタのROMデータを一切使用していないため、ROMデータの吸い出し等の作業をしなくても、すぐにエミュレータを動作させることができます。
JR100のCPUであるMB8861(MC6800の上位互換製品)もエミュレートしているため、特殊なマシン語プログラム以外はそのまま動作します。動作するマシン語プログラムは以下のようなものです。
- BASICインタプリタROM上のサブルーチンを使用するプログラム
- BASICインタプリタが使用するワークエリア(0x0000から0x0245)までの間を使用するプログラム。
ただしアドレス0x0001(BEEP文で発生する方形波の音の高さを決める)だけは対応しています。
JR100本体の他に仮想プリンタを実装しており、BASICのLPRINT/LLIST文を実行したり、画面のハードコピーを取ることができ、実際にPCに接続しているプリンタで印刷することが可能です。
JR-100エミュレータの使い方
起動
Windowsの場合、ダウンロードしたjarファイル(jr100.jar)をカレントディレクトリに置いて、以下のコマンドを実行してください。
% jr100.jar
あるいはjr100.jarファイルをダブルクリックしても構いません。
他のOSでの同じように実行できるか分かりませんが、できなければ以下のいずれかの方法を試してみてください。
% java -jar jr100.jar % java -cp jr100.jar jp.asamomiji.emulator.jr100.JR100Application
すると次のようなメインウィンドウが表示されます。
設定ファイル
起動に成功すると、jr100.jarと同じディレクトリにJR100エミュレータの設定ファイルjr100.iniを作成します。すでに存在している場合はr100.iniを読み込んで設定情報を復元します。
※ ファイル名やファイル内のフォーマットは正式版までに変更する可能性があります。
ログファイル
JR-100エミュレータを実行すると、jr100.jarと同じディレクトリにjr100emulator.logという名前でログファイルが生成されていることがあります。このファイルにはエミュレータ実行中に発生したエラー情報などが記録されます。
エミュレータ作者にバグ報告をする場合は、もしログファイルが存在していればログファイルの内容も報告していただけるとデバッグ加速に役立ちます。ご協力いただければ幸いです。
スクリーンエディタの操作
起動後は、JR-100実機と同じようにスクリーンエディタを使うことができます。一部の編集操作を除いて、CTRLキーと英数字キーの組合わせによるBASICコマンド一発入力も使えます。
なお、JR-100にはカーソルキーやバックスペースなどの編集用の専用キーがなく、すべてCTRLキーと英数字キーの組合わせで操作を行うのですが、本エミュレータでは利便性を考慮してPC上のカーソルキーやバックスペースキーなども使えるようにしています。
| 1 (HOME) |
2 VERIFY |
3 SAVE |
4 LOAD |
5 (DELETE) |
6 (←) |
7 (↓) |
8 (↑) |
9 (→) |
0 (INSERT) |
- (RUBOUT) |
| Q GOSUB |
W RET |
E END |
R RUN |
T THEN |
Y LOCATE |
U IF |
I INPUT |
O OPTION |
P |
|
| A AUTO |
S STOP |
D DIM |
F FOR |
G GOTO |
H POKE |
J RND( |
K READ |
L LIST |
; CHR$( |
: REM |
| Z (L.INS) |
X (CANCEL) |
C (BREAK) |
V (GRAPH) |
B HCOPY |
N NEXT |
M CLS |
, DATA |
. PEEK( |
グラフィック文字を入力する場合は、CTRL+Vでグラフィック文字入力モードにして、実機のキーボードに印刷されているグラフィック文字と同じキーを押してください。もう一度CTRL+Vを押すと通常文字の入力モードになります。
なお、グラフィック文字の入力については、入力支援用のウィンドウを用意しているので、そちらを使用するのが便利です。
グラフィック文字入力支援
メインウィンドウから「ツール→グラフィック文字入力」を選択すると、以下のようなグラフィック文字入力用のウィンドウを表示します。各文字がボタンになっているので、必要な文字をクリックしてください。即座にメインウィンドウの方に同じ文字が入力されたのと同じ状態になります。
なお、このウィンドウからグラフィック文字を入力する場合は、スクリーンエディタをグラフィック文字入力モード(CTRL-V)にしておく必要はありません。
プログラムのロードとセーブ
プログラムのロードまたはセーブをする場合は、BASICインタプリタ上でLOAD/MLOAD/SAVE/MSAVEコマンドを入力してカセットの準備待ち状態にしておいてから、
- LOAD/MLOADの場合
「ツール→カセット→再生」を選んで、読み込みたいプログラムファイル(拡張子はデフォルトでprg)を指定 - SAVE/MSAVEの場合
「ツール→カセット→録音」を選んで、保存したいプログラム名を指定。拡張子を省略した場合は「.prg」を自動的に付加。
としてください。JR100プログラムファイルについてはFSKローダのマニュアルを参考にしてください。
テキストデータのインポートとエクスポート
BASICプログラムはテキストファイルからのインポート、およびテキストデータへのエクスポートが可能です。メインウィンドウから「ファイル→インポート」または「ファイル→エクスポート」を選び、必要に応じてテキストファイル名を指定してください。
テキストデータを入力する場合は以下の形式に従ってください。
- 大文字・小文字は区別しない。インポートするとすべて大文字に変換される。
- グラフィック文字は「バックスラッシュ+文字コード」として入力してください。
グラフィック文字の文字コードは下の図を参考にしてください。例えばUFOの文字を使用したい場合は、「\85」と入力してください。
印刷
JR-100エミュレータから印刷を行うために仮想プリンタを実装しています。JR-100からの印刷指示は一度この仮想プリンタ上に展開されます。実際にプリンタで印刷する場合は、仮想プリンタから印刷を行うことができます。
具体的な使用方法については節を改めて説明します。「仮想プリンタの使い方」を参考にしてください。
ディスプレイの表示方法の変更
その他の設定変更
仮想プリンタの使い方
起動方法
JR-100のメインウィンドウから「ツール→仮想プリンタ」を選ぶと、仮想プリンタウィンドウが表示されます。仮想プリンタに印字された内容はJR-100エミュレータ本体を終了するまで保存しています。したがって仮想プリンタウィンドウを誤って閉じてしまっても再度仮想プリンタを起動すると、直前に印字されていた内容が復元された状態で起動します。
用紙の設定
起動プリンタ起動直後は、以下の用紙が初期状態として設定されています。
- A4縦(210mm×297mm)で上下左右に1インチ(25.4mm)のマージン
- 1行あたり72文字で、72行分の表示領域
この設定を変える場合は仮想プリンタウィンドウから以下のようにしてください。
- 用紙サイズを変更する場合
「ファイル→ページ設定」によりOSネイティブな用紙設定ウィンドウが表示されるので、適宜値を入力する。
(下図はWindowsの場合)

- ページ当たりの行数・列数を変更する場合
「設定→行数・列数」から適当な値を入力する。
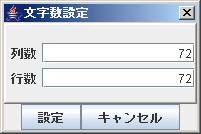
すでにページに文字等が印字されている状態で用紙サイズや行数・列数が変更されると、改ページが行われ、次のページからその設定が有効になります。
エミュレータからの印刷
JR-100エミュレータからは、LLIST/LPRINT/HCOPYコマンドにより仮想プリンタ上の用紙に印字されます。画面のハードコピーを取るには以下の方法があります。
- BASICプログラム中でHCOPYコマンドを実行する。
- インタプリタのコマンド入力モードから直接HCOPYコマンドを実行する。
- CTRLキー+Bを押す。
特にプログラム実行中にスクリーンショットを取りたい場合にCTRL-Bを使うのが便利です。
仮想プリンタから実プリンタへの印刷
「ファイル→印刷」を選ぶと、OSネイティブな印刷用のダイアログを表示します(下図はWindowsの場合)。ここで必要に応じてプリンタの設定を行い、印刷を行ってください。
ページの縮小・拡大表示
「設定→拡大表示」を選ぶと、ページの拡大率を選択できるラジオボックスの一覧が表示されます。表示したい拡大率のボタンをチェックしてください。
ページの削除
仮想プリンタ上のページは、一括してすべて削除するか、選択したページのみを削除することができます。
一括してすべて削除する場合は「ファイル→全ページ」削除を選んでください。
選択したページのみを削除する場合は、まず削除したいページを選択します。選択するページの上でマウスをクリックするとページの外枠が青くなります。これがページが選択された状態です。選択されたページの上でもう一度マウスをクリックすると青枠が外れ、ページの選択が解除されます。
下図の場合は2ページと3ページが選択された状態を示しています。この状態で「「ファイル→選択されたページの削除」を選ぶと、選択されたページのみ削除することができます。
画像ファイルへの変換
仮想プリンタ上のイメージを画像ファイルに変換することができます。「ファイル→画像ファイル変換」を選ぶと、下のようなウィンドウが現れます。
パス名を変更する場合は直接絶対パス名を入力するか、「詳細」ボタンから保存したいディレクトリを選択してください。
現在(2005/12/10)のところ、ファイル形式はPNGしか選べません。その他の形式は随時追加していきます。
1ページ1ファイルを選んだ場合、ファイル名で指定したファイル名の後ろに'_ページ番号'が付加されます。例えば全5ページのデータをファイル名'DEMO'に保存した場合は、DATA_1.png~DATA_5.pngの5個のファイルが生成されます。
技術的情報
(後述)
改訂履歴
| 日付 | 改訂内容 |
|---|---|
| 2005/11/25 | 初版発行 |
| 2005/12/18 | 目次を追加した。 ログファイルの節を追加した。 |
| 2005/12/26 | パッケージ名を変更した(jp.or.rim.kt.kemusiro.* → jp.asamomiji.*)。 |